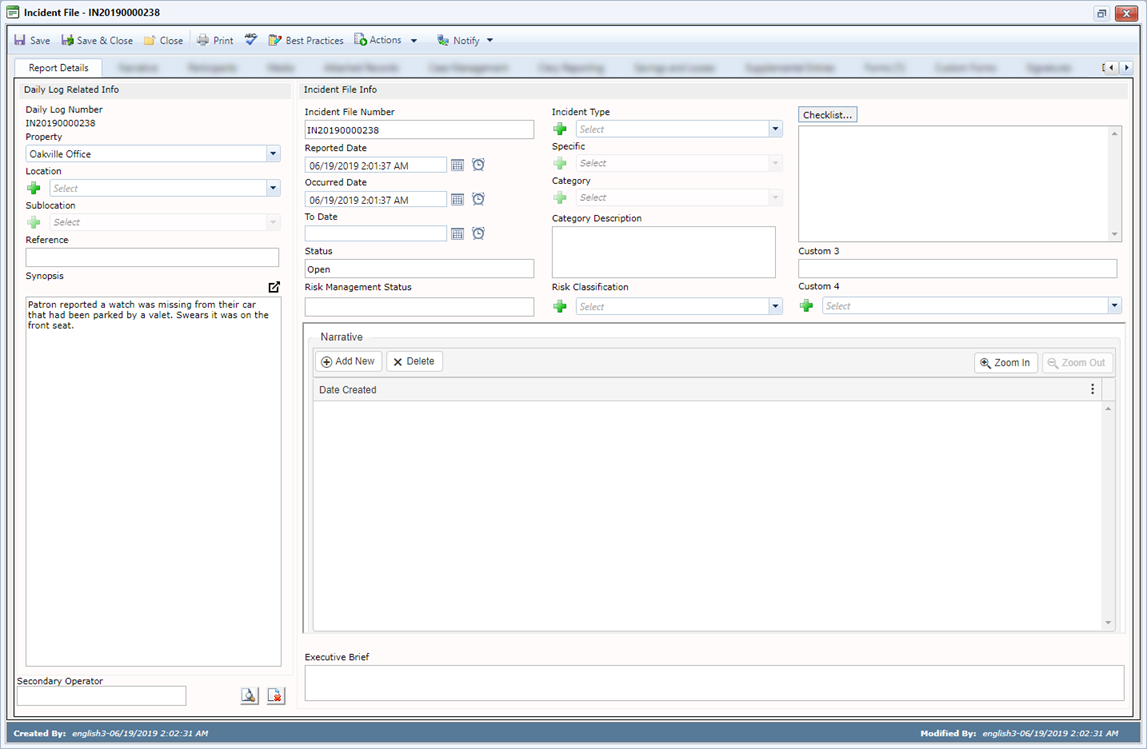
Use this form to specify the details of an incident, or to attach supplementary standard or custom forms. See Attaching Standard Forms to an Incident Record for information on the standard forms available, or Attaching a Custom Form to a Record for information about custom forms.
Field |
Description |
Daily Log Number |
The daily log entry with which the incident file is associated. When the incident is not in Edit mode, this number is a clickable link. |
Property |
The property to which the daily log applies. This defaults to the property associated with the user logged in, but can be changed. |
Location |
The property location of the daily log entry. This may be locations, such as Casino Floor, Lobby, etc. This information is unique and is configured for each iTrak installation. |
Sublocation |
The Sublocation within the specified Location. |
Reference |
May be used for any specific reference information such as police file #, camera # or any other information relevant to the incident file. |
Synopsis |
A brief description
of the log entry as specified in the daily log. |
Incident File Number |
This number is automatically created and maintained by the iTrak System. It consists of the letters IN (Incident File), the year, and the incident file entry. You cannot change this number. |
Reported Date |
The date the incident was reported. Defaults to the time and date the incident file entry was created, but can be overridden. |
Occurred Date |
The date the incident occurred, or a date range (To Date) if the exact date/time are unknown or if the incident spanned more than one day. |
Status |
Incident status. |
Incident Type Specific Category Category Description |
The Incident Type is used to categorise the incident file. This information can be three levels deep for in-depth reporting and may include Specific and Category. For example the "Property" Incident Type has "Vandalism" as the Specific. This information is unique and is configured for each iTrak installation. iTrak has some pre-defined Incident Types such as a Ban/Remove Ban or Watch/Remove Watch incident. These may be populated from the daily log. |
Risk Classification |
Select the appropriate risk classification that you believe applies to this incident. |
Checklist |
A customizable checklist for required items that have been completed related to the record. |
Custom 3 Custom 4 |
These fields are available for you to customize for further incident classification; rename them as required. See Customizing a Form's Fields. |
Narrative |
In-depth reporting for the specified incident file. Entries are cumulative. To create a narrative entry, click New. Depending on your settings, you may be able to select or enter a Title for the note. When you save the incident record, the entry is date- and time-stamped. If the entry is later edited, the Modified By information is recorded. Multiple notes can be viewed with newest first or oldest first, and can be viewed more fully on the Narrative tab. |
Executive Brief |
Used to provide a high level summary for the narrative of the record. |
The Narrative tab shows all entries from the Narrative field on the Report Details tab; the Narrative tab just provides an easier way to view multiple notes without having to scroll as much.
Notes can be modified or added here in the same manner: To create a narrative entry, click New. Depending on your settings, you may be able to select or enter a Title for the note. When you save the incident record, the entry is date- and time-stamped. If the entry is later edited, the Modified By information is recorded. Multiple notes can be viewed with newest first or oldest first.
The Participants tab displays individuals involved in the incident file and details their role (including offenders, witnesses, victims, complainants, etc.) and other involvement information. See Adding Participants to Incidents.
The Media tab allows you to link useful images and references to the record. For more information, see Attaching Media.
This tab displays incidents related to the incident you are viewing. Double-click the related incident in the grid to open that incident. For more information, see Creating a Related Incident File.
The Attached Records tab allows you to link records from other iTrak modules to the incident file for investigation purposes. For example, individual or multiple player analyses, audits, gaming disputes, lost records or found items may be attached to an incident as part of an ongoing investigation. You can also use this tab to link existing incident records (to create a new incident, however, see Creating a Related Incident).
To link to another record, click Add Record and select the type of record to attach (e.g. Player Analysis, Audit).
Double-click an attached record in the grid to open it in its module.
This tab displays any cases that the incident is associated with. For more information, see About Case Management.
This tab, available to education users only, allows users to capture information necessary to comply with the Clery Act (see Clery Reporting).
The savings/losses form is used to track the value of any savings or losses for an individual incident. The net savings and loss information is totalled at the bottom of the form. The grid shows the following columns:
Field |
Description |
Savings/Loss Type |
The savings/loss type for the individual activity. This savings or loss type may credit card fraud, advantage play, etc. This information is unique and is configured for each iTrak installation. |
Save or Loss |
If the individual activity resulted in a savings or loss. |
Value |
The value of the savings or loss. |
Description |
A detailed description of the savings or loss. |
Use this tab to record any additional information for the incident; see Creating a Supplemental Record.
Controls access to the records; see Controlling Access to a Record.
Displays a history of actions taken on the incident record, as well as the sharing history.