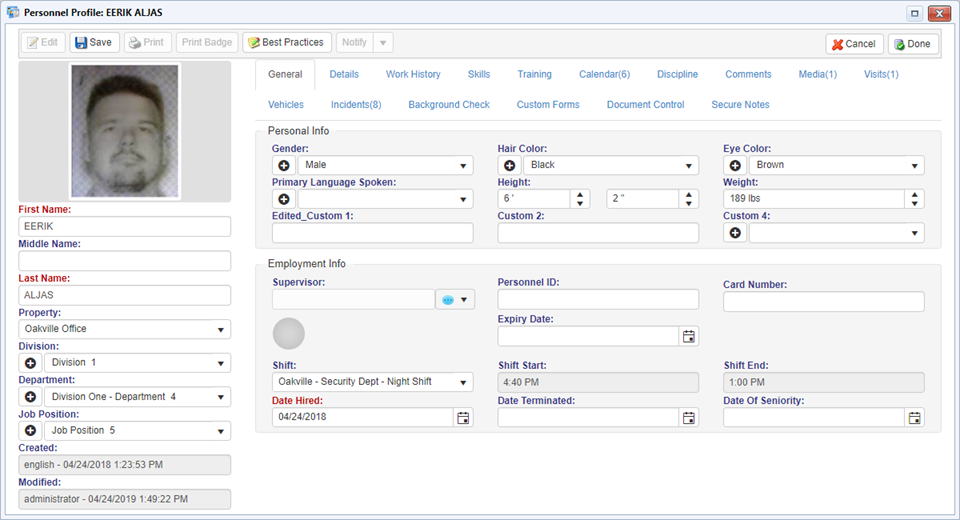
Use the personnel profile form to maintain a list of employees and all related employee information, including work history, skills, discipline, training, etc. The personnel form is also used to assign user logon names.
To add a new profile:
1. Click New on the tool bar. The Profile form appears. Show example
2. On the General tab, enter the First Name, Last Name, and Date Hired, and any other additional identifying information about the employee.
3. If necessary, attach any custom forms.
4. On the Secure Notes tab, enter any secure notes about this person. This tab is only visible if you have the appropriate permission; additional permissions allow you to view, add, or edit secure notes.
Click Add New and enter the note text. When you save the record, the entry is date- and time-stamped. If the entry is later edited, the Modified By information is recorded. Entries are cumulative. Multiple notes can be viewed with newest first or oldest first.
5. If you want to control who can access this subject record, use the Document Control tab. See Controlling Access to a Record.
6. Click Save.
The following tabs are only visible if you have the appropriate permissions. They may be populated when you create the profile or updated throughout an employee's time at your organization:
tab |
description |
Details |
Basic employee
contact and emergency contact information for the employee. |
Work History |
The employee's past employment and any military service performed. |
Skills |
The languages the employee can speak, read, or write, as well as any other special skills or hobbies. |
Training |
The employee's training history (before and/or after hire), including courses taken, manuals reviewed, and any inspections the employee has received. |
Calendar |
Record the employee's usual days off. The tab displays a history of the employee's absences added either here or in the module's Days Off tab (see Recording Days Off). |
Discipline |
The employee's disciplinary record including the type of discipline the employee received (e.g. written, suspension). |
Comments |
Enter any free-form comments that don't fit anywhere else. |
Media |
Employee photo images from various media sources. See Attaching Media. |
Custom |
Additional information about the employee that is not covered in the other tabs. An administrator working in design mode can change the labels on the fields, hide/unhide them, and specify whether the fields are optional or mandatory. This tab appears only if the Turn On Personnel Custom Tab option is selected on the General tab of the General settings. |
Audit |
All Audits in which the employee is listed as a participant. These audits may include gaming violations and performance of dealers and supervisors. |
Gaming Disputes |
Summary information of gaming disputes involving this employee identified in the optional Audit module. |
Visits |
Summary information of visits involving this employee as captured in the optional Visitor Management module. There are two sub-tabs, which list occasions when the employee acted As Visitor and As Host. |
Vehicles |
List of vehicles for which the employee is identified as owner (see Recording a Vehicle). |
Incidents |
List of all incidents that the employee has been involved in. To view a particular incident, simply double-click it in the grid. |
Background Check |
Capture information about any of the different types of background checks your organization may require of your personnel, such as police clearance, gaming or other license, work permit. Select each type of check performed, and enter the issue and expiry date. If your organization has a regular checklist that must be followed for background checks, click Background Check List. Select the items that have been completed. You can manage the options here as well. If you need to track gaming card deposits in the Asian gaming industry, select the Deposit amount and add any Notes as required. Tip: You can print the Background Check List for multiple selected employees from the main Personnel grid, or print the Background Check report for the employee record you are currently viewing. |