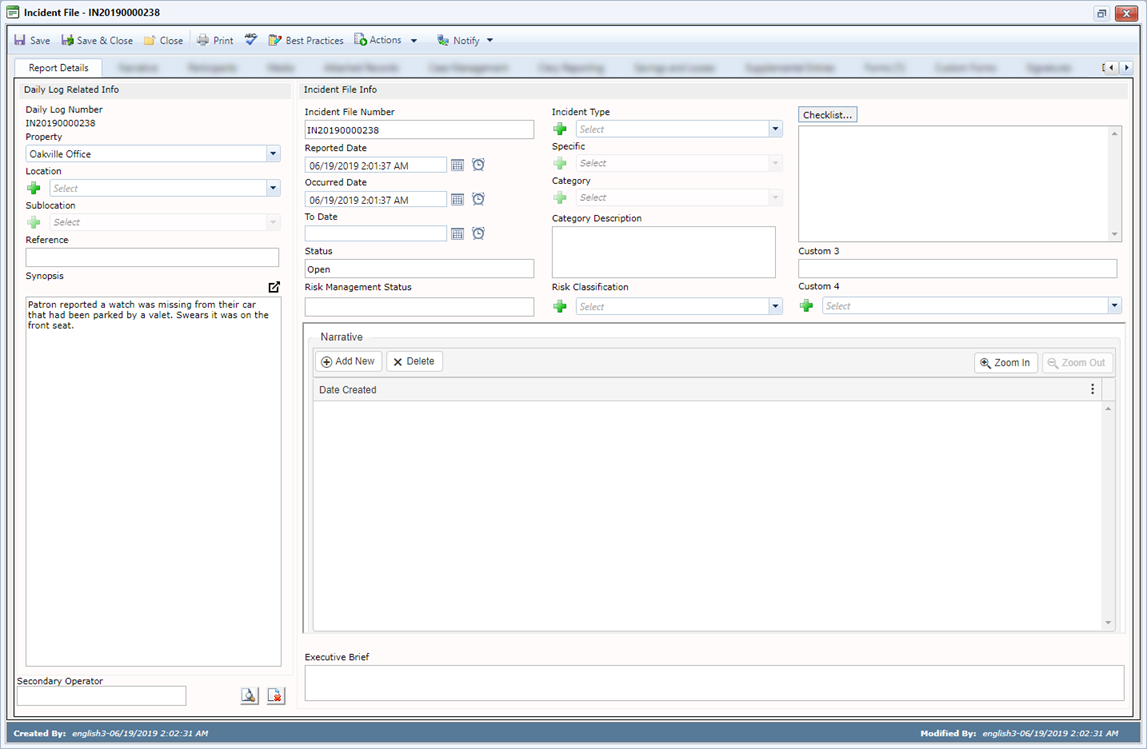
An incident may be created from a daily log entry, an audit, or a subject record. If you create the incident from an audit or subject record, a related daily log entry is automatically created.
1. Create or retrieve
the daily log, audit,
or subject record, then click
Create Incident. The Incident
File form appears.
Show example
2. Specify an Incident Type, Specific and Category for the incident (this will depend on how detailed the report needs to be.)
3. Complete the Report Details tab with as much or as little detail as required.
o Entries in the Narrative field are cumulative. To create a narrative entry, click New. Depending on your settings, you may be able to select or enter a Title for the note. When you save the incident record, the entry is date- and time-stamped. If the entry is later edited, the Modified By information is recorded. Multiple notes can be viewed with newest first or oldest first, or can be viewed more fully on the Narrative tab.
o Use the preset Specifics (ambulance/first aid/taxi fare offered and accepted/declined) or add others.
4. Add other participants, if any, on the Participants tab. For more information on adding participants to an incident file, see Adding Participants to Incidents.
5. On the Media tab, link any useful images and references to the incident. For more information on adding media (pictures, word documents, etc) to an incident file, see Attaching Media.
6. On the Attached Records tab, link any related player analysis records to the incident.
7. To indicate the status of the incident, choose Actions » Set Incident Status and choose the appropriate status:
o Open: The incident file is open and needs to be completed. You can only reset the status to Open if you have the appropriate permissions.
o Under Investigation: The incident file is under investigation and needs to be completed.
o Follow-up Required: The incident file requires follow-up. If this is selected and the incident file is closed using the OK button, a briefing log entry will be created allowing you to assign the follow-up to an individual user, property or all users. Once assigned the briefing log entry appears in the briefing log main window with the incident file number that requires follow-up.
o Closed: Once an incident file is completed and any follow-ups are done, the incident file can be closed, indicating that no further edits or information are required.
8. If you have a Topaz signature tablet installed, you can digitally sign-off an incident record. Choose Actions » Sign-Off Document. Sign on the tablet, then click Sign. All signatures are recorded on the Signatures tab of the incident record.
9. Click Save to save the incident.
10. After you have completed
an incident file, you can add supplemental information on the Supplemental
Entries tab. For more information, see Creating
a Supplemental Record.
If there are related incidents, choose Actions
» Create Related; for more information,
see Creating a Related Incident
File.
11. If the incident requires more in-depth investigation, choose Actions » Create Case; for more information, see About Case Management.